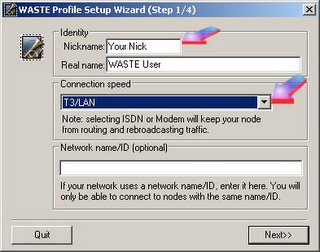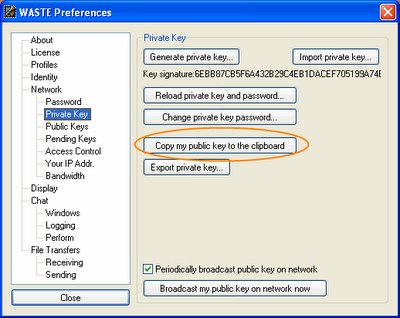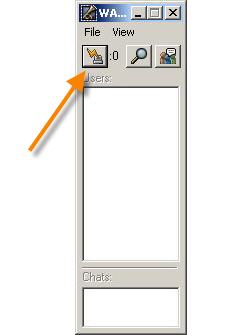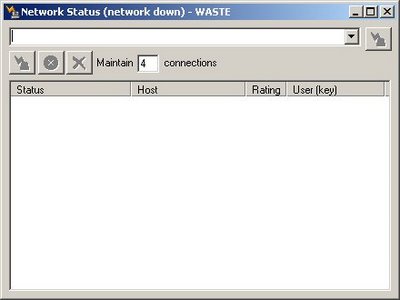Fixing Firefox Profile Problem
Help: Firefox Lost My Profile
When I tried to open Firefox yesterday, I was greeted with a dialog box requesting that I choose a profile. When I tried to select the one and only default profile, Firefox wouldn't or couldn't open it. I created a second profile and Firefox opened, but of course without all of the customization I had done to it. Not wanting to reinvent my personal Firefox, I decided to poke around in the Profile directory and I came up with a simple way to restore my old profile, which I will share with you now.
Follow these steps to restore your profile:
- When you encounter the dialog box requesting a profile, create your second profile and give it any name. Click OK and a plain vanilla version of Firefox opens.
- Make sure you close Firefox and Thunderbird.
- Navigate to your Firefox profiles folder. This is buried in your profile folder in Windows XP. My path looks as follows:
C:\Documents and Settings\UserName\Application Data\Mozilla\Firefox\Profiles - You should see two profile folders. Right-click each one and select Properties and determine which one was created today (the plain vanilla version) and which is your old, trusty profile. The profile you want should have an older Created date.
- Double-click the older folder to open it. This is important. Make sure it's the older folder.
- Press Ctrl-A to select all of the content in your old folder and Ctrl-C to copy all of it.
- Navigate to the new profile. When the folder is open, press Ctrl-V to paste the contents of your old profile into your new one.
- Note that if Firefox or Thunderbird is open, you will get an error message before all the files are copied. Close both programs. If you continue to get an error message claiming one is still open, press Ctrl-Alt-Del to access the Windows Task Manager. Click the Processes tab. Click the Image Name column to sort alphabetically by name, then scroll down and see if Firefox or or Thunderbird are in the list. If either one is, select it and click End Process. You should now be able to paste the entire contents of your old folder into your new profile.
- When you are done, open Firefox and your old settings should be restored.